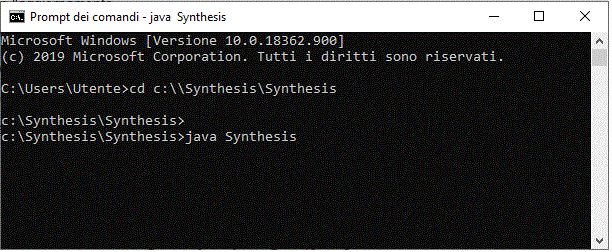
Synthesis
fare musica con il computer
(R. Bigoni)
Questa pagina originariamente conteneva una applet Java che permetteva di:
*.midi su una cartella
del proprio sistema;*.midi su una cartella del proprio sistema;*.syn in una cartella del proprio sistema per poterli
successivamente rielaborare (correggere, ampliare, cambiare strumento o tempo).Purtroppo le applet non sono più supportate da Oracle, quindi oggi sono possibili solo applicazioni stand alone. Esse vanno redatte, compilate e lanciate sulla propria macchina.
Per essere in grado di svolgere queste operazioni è necessario che nel proprio sistema sia installato Java.
In Windows/64, per potere usare Java a scopo non commerciale, evitando l'acquisto di costose licenze si può procedere nel seguente modo.
Scaricare il file zip per Windows dalla pagina della Oracle jdk.java.net e scompattarlo nella cartella C:\\jdk;
se successivamente si vorranno scaricare aggiornamenti, vuotare la cartella e ripetere l'operazione con l'aggiornamento.
Al termine dello scompattamento controllare che nella cartella C:\\jdk esista una cartella denominata bin.
Se tutto va bene, istruire il proprio sistema sulla collocazione della piattaforma Java aggiungendo alla variabile di sistema "path" la collocazione (pathname) della cartella bin.
A questo scopo, nel pannello di controllo di Windows cercare Sistema: impostazioni avanzate e nelle variabili di ambiente selezionare path.
Inserire nel campo di modifica la stringa C:\\jdk\bin; questa stringa deve essere separata dalle altre presenti nel campo da punti e virgola, senza spazi bianchi.
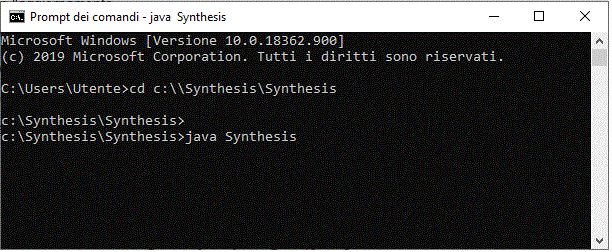
Senza dover accedere alla console, lo stesso risultato può essere ottenuto direttamente con la scrittura di un file batch contenente le stesse istruzioni.
cd c:\\Synthesis\Synthesis java Synthesis
Scrivere questo sorgente con un editor di testi e salvarlo, ad esempio, sul desktop, con nome Synthesis.bat.
In questo modo, per ottenere l'esecuzione dell'applicazione, sarà sufficiente cliccare l'icona di questo file.

Ovviamente bisogna che il proprio sistema sia fornito di strumenti di riproduzione sonora (altoparlanti, cuffia o altro).
Per simulare le note di uno strumento:
Nuovo Strumento: viene rappresentata una tastiera di piano forte;ottava +/-; quando questo bottone è, attivo, cliccando un tasto dell'ultima ottava, si ottiene la nota
corrispondente dell'ottava successiva; analogamente, cliccando un tasto della prima ottava, si ottiene la nota corrispondente
dell'ottava precedente;Strumenti e cliccare sui tasti; si ottiene l'emissione della nota;Pausa), interrompe l'emissione dell'ultima nota.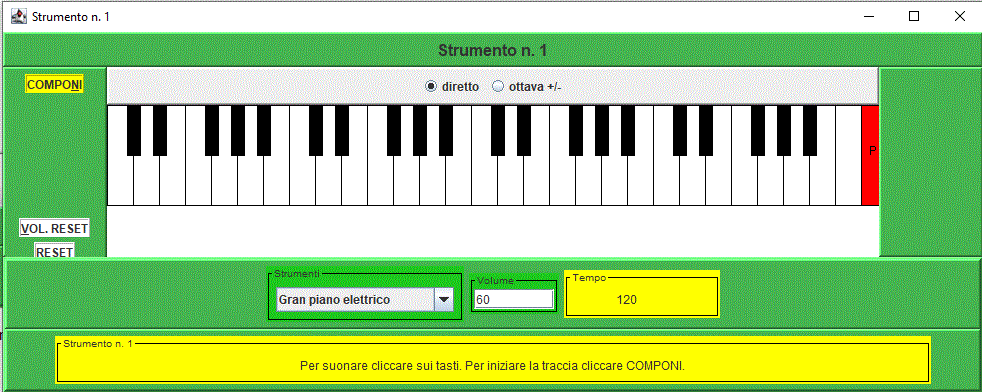
Per registrare una nuova melodia:
Nuovo Strumento: viene visualizzata una tastiera di piano, come specificato sopra;COMPONI: sotto la tastiera appaiono le figure delle durate delle note
(semiminima, croma, biscroma, ecc. semplici o puntate o terzinate);FINE.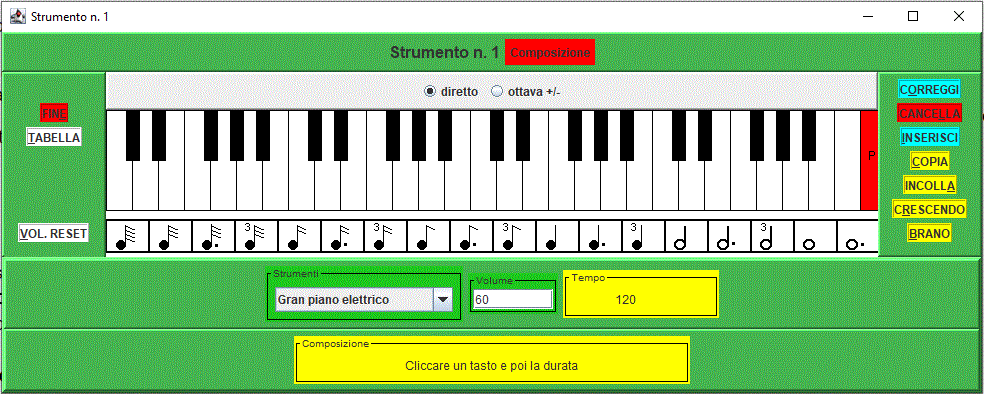
A questo punto si può,:
ASCOLTA);tempo (vedere tabella);volume; il valore minimo del volume è, 10, il massimo 127;
il valore di default è, 60;CONTINUA);Nuovo Strumento nel menù, dell'applet;
appare una nuova tastiera e procedere come per la tastiera precedente.la melodia del secondo strumento può essere ascoltata da sola o sincronizzata con quella del primo strumento cliccando sul bottone Ascolta del menù di Synthesis che ora appare così

| andamento | tempo |
|---|---|
| Largo | 40-60 |
| Larghetto | 60-66 |
| Adagio | 66-76 |
| Andante | 76-108 |
| Moderato | 108-120 |
| Allegro | 120-168 |
| Presto | 168-200 |
| Prestissimo | 200-208 |
Durante la composizione della melodia di uno strumento, cliccando il bottone TABELLA
si ottiene la tabella della sequenza di note registrate. Questa tabella permette di controllare
ed eventualmente modificare la sequenza delle note. Aprendo le tabelle di due o più, strumenti, i valori nella colonna
tick permettono di verificare la loro sincronizzazione.
CORREGGI
e reimmettere nota, durata e tipo;CANCELLA;INSERISCI
e immettere nota, durata e tipo;COPIA;INCOLLA;BRANO;CRESCENDO;volume,
si ha un crescendo; se il valore finale è, minore di quello indicato nel campo volume si ha un diminuendo;
il valore finale deve essere compreso tra 10 e 127;
volume, cliccare il bottone VOLUME RESET.Al termine della composizione di una o più, melodie si può,:
Ascolta), eventualmente provando strumenti
diversi, tempi diversi, volumi diversi;cambiare l'andamento ritmico da un certo punto in poi:
tempo nel menù,;il nuovo tempo è, attivo fino al termine del brano; per tornare al valore precedente o cambiare ancora tempo, ripetere l'operazione;
*.midi e salvarlo in una cartella del proprio sistema
(menù, Salva Midi);Salva Sorgente).L'opzione Salva Midi del menù, attiva una procedura che chiede di denominare il file da produrre
(nome puro, senza l'estensione che è, obbligatoriamente *.midi) e di confermare l'operazione.
In caso di conferma il file viene salvato nella cartella C:\\Synthesis\MidiFiles.
Il formato *.midi è riconosciuto dalla maggior parte dei programmi di riproduzione dei file audio/video,
quindi aprendo la cartella C:\\Synthesis\MidiFiles e cliccando sull'icona del file dovrebbe ottenersi la riproduzione della
melodia da parte del programma di default o di altro eventualmente installato nel proprio sistema.
L'opzione Salva Sorgente del menù, attiva una procedura che chiede di denominare il file da produrre
(nome puro, senza l'estensione che è, obbligatoriamente *.syn) e di confermare l'operazione.
In caso di conferma il file viene salvato nella cartella C:\\Synthesis\SynFiles.
Nel sorgente sono registrate solo le note e le loro durate, non le eventuali variazioni di volume che sono effettive solo
nell'ascolto o nella produzione del file *.midi.
Per rielaborare o ricompilare un file sorgente *.syn, precedentemente salvato
cliccare il menu Sorgenti e l'item Carica. Se in C:\\Synthesis\SynFiles esistono files, ne viene
visualizzato l'elenco da cui si può scegliere il file voluto, rielaborarlo ed eventualmente risalvarlo con nuovo nome.
Dai files *.midi generati e salvati in C:\\Synthesis\MidiFiles si possono generare files in altri
formati più, popolari come *.mp3. A questo scopo si possono usare applicazioni disponibili in rete, come ad esempio,
SolMiRe. Conviene poi salvare il feedback di queste applicazione nella cartella C:\\Synthesis\Mp3Files
Tre esempi di file audio generati con lo stesso sorgente ma con diverse combinazioni di due strumenti
Alcuni pezzi dal Libro di Anna Magdalena Bach.
Un notissimo brano di Beethoven: Per Elisa.
ultima revisione: Settembre 2020